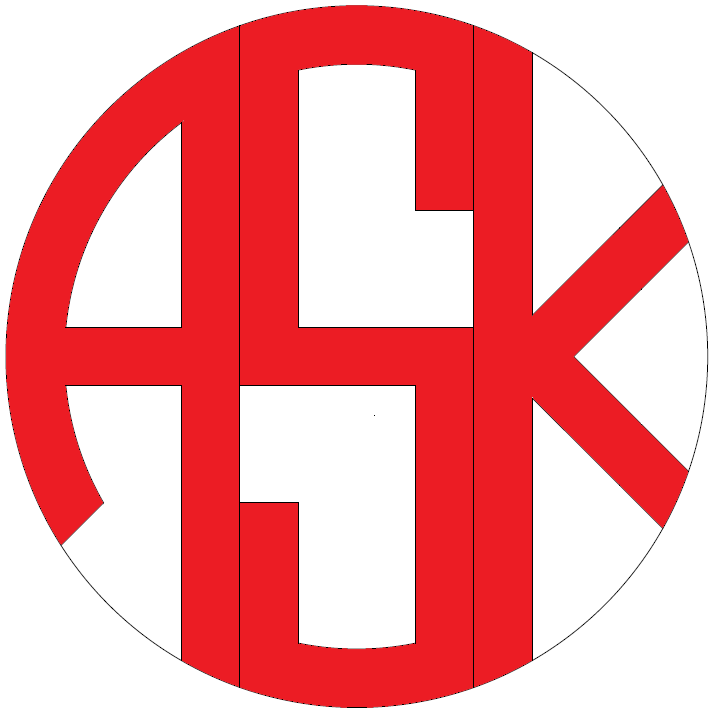YouTubeを投稿して収益化や、ブログでアフェリエイト運営をして収益が
出始めた時に、YouTubeとブログサイトのメールを紐付けたい。
なんて思った方は、いらっしゃいませんか?
どうしても、YouTubeをはじめのうちは、アドレスなんて気にしないんですけどね。
あとから、『こっちのアドレスでYouTube作っておけば良かった』とか、
あとからサイト運営を始めた時に、サイト用のアドレスと別けたけど、
やっぱり一緒にしたいな。。。なんて
そんな時の為に、2つのGmailアドレスを使って、片方のアドレスにあるYouTube投稿を
もう一つのアドレスで管理できる変更の仕方を御説明します。
※2021年2月現時点でのやり方になります。
結構Google系のサイトは仕様変更が多いので、多少の仕様変更があるかもしれません。
はじめに
これから説明していく上で、現在YouTubeを投稿しているアカウントを『テスト』 新しくYouTubeの権限を移行するアカウントを『新しいアカウント』
新しくYouTubeの権限を移行するアカウントを『新しいアカウント』 と表記し、パソコンで作業していきます。
と表記し、パソコンで作業していきます。
Googleアカウントを新しく作る場合はこちらを、
Googleアカウントで、ブランドアカウントを作る場合はこちらを、
参照して下さい。
1:『テスト』アカウントでYouTubeを開く
まずはじめに、Googlechromeを開きます。

右上のアイコンがテストアイコンに代わっていることを確認しましょう

テストアカウントで、YouTubeを開きます。
①をクリックします。
②のYouTubeクリックする『テスト』アカウントでのYouTubeが開きます。

2:設定画面への移動
開いたYouTube画面の右上にある、チャンネルアイコンにカーソルを合わせクリックします。
①アカウント名が『テスト』となり、テスト用のGmailアドレスになっていることが確認出来ます。
②設定をクリックして下さい。

3:アカウントの設定
設定画面になりますので、左側の項目がアカウントになっていることを確認。
①チャンネル管理者の『管理者を追加または削除する』をクリックして下さい。

ブランドアカウントの詳細が表示されますので、①の『権限を管理』をクリックして下さい。

4:2段階認証
2段階認証を設定している場合、Googleから本人確認が行われます。
2段階認証を設定されいない方は、『5.権限の管理者の追加』へ移行して下さい。
①対象のメールアドレスを選択し、パスワードを入力します。
②『次へ』をクリックして下さい。

本人確認の画面に代わります。
①Gmailアカウントをお使いの、スマートフォンやタブレットが確認されます。
②間違いがなければ『はい』をクリックします。

①お使いのスマートフォンやタブレットが表示されます。
②表示された番号を確認して下さい。

①お使いのスマートフォンやタブレットに、『ブランドアカウントの権限を管理しようとしていますか?』と確認されますので、『はい』をタップします。

①先ほどのパソコンで表示された番号を含む番号が、3つ表示されますので、パソコンに表示された番号をタップして下さい。

5.権限の管理者の追加
ブランドアカウントの詳細が表示されます。
①『権限を管理』をクリックして下さい。

①「権限の管理」右上の『新しいユーザーを招待』をクリックする。

新しいユーザーに追加
①新しいアカウントのメールアドレスを入力。
②新しいアカウントを『オーナー』に選択。
③招待をクリックする。

「3:アカウントの設定」と同じ手順で、管理権限に新しいアカウントが追加されたことを確認して下さい。
この段階では招待中となります。

新しいアカウントのGmailを確認して下さい。
①招待メールが届きますので、『招待に応じる』をクリックして下さい。

①招待メールの『招待に応じる』をクリックすると画面が切り替わりますので、『承認』をクリックして下さい。

新しいアカウントのGmailを確認して下さい。
新しいアカウントが、オーナーになりましたとメールが届きます。

6.オーナーを変更する。
「3:アカウントの設定」と同じ手順で、管理権限に新しいアカウントが追加されています。
現在『テスト』がメインオーナーになっておりますので、メインオーナーを変更します。
①新しいアカウントにプルダウンメニューがあるので、オーナーをメインのオーナーに変更します。
②完了をクリックして下さい。

①プライマリオーナー譲渡の確認がされますので、『譲渡』クリックして下さい。

オーナー権限は管理者になって、7日以上経過したユーザーにみに譲渡できます。